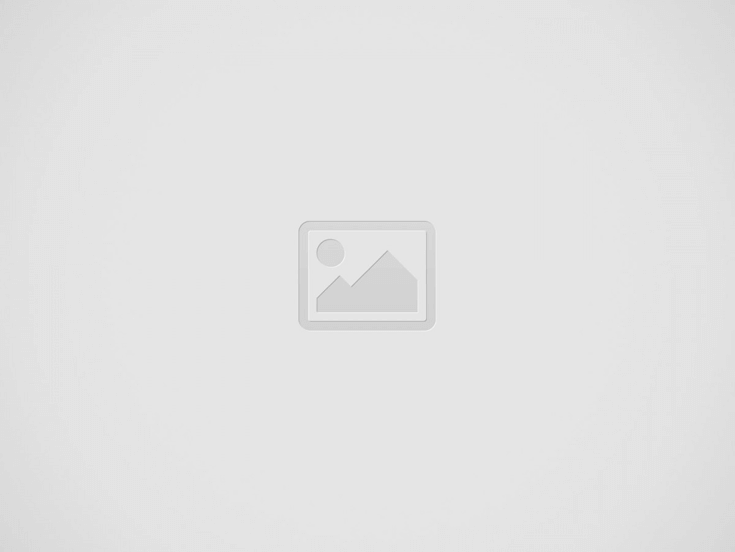
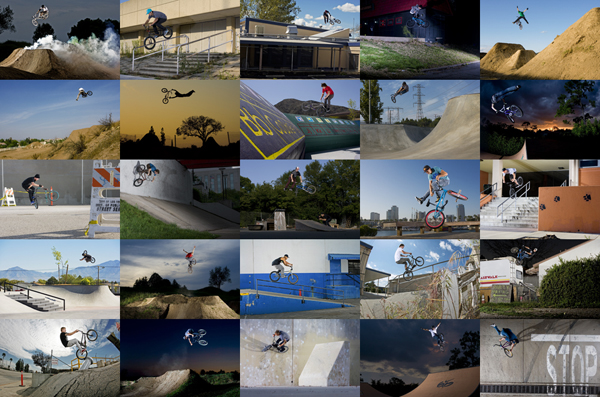
Today’s feature is all about archiving. The importance of it, what it really means to “archive” your images and how to make sense of it all. This is something that every photographer has to deal with on some level regardless of the medium. If you grew up shooting film, or still do, you most likely have binders full of negative sleeves. If you shoot exclusively digital or even mostly digital like myself then surely you have hard drives filled up with gigs and gigs worth of images. If I had to guess I have over 75,000 or so images floating around from the past six years since moving west, which takes up quite a bit of space. Am I the most organized person in the world? Probably not, but I put forth a solid effort to try and stay on top of my archiving as best I can. When you work freelance and constantly put out different projects for different outlets it can get a bit overwhelming making sure that everything is neatly organized, labeled and safely stored for future use. On that note, if you are interested in learning a thing or two about archiving check this out.
First things first…
Find out what works for you. This is the main thing and the point that I really want to drive home with everyone. The fact is everyone learns differently, everyone takes in information and processes it differently and everyone knows what works best for them. With each of these instruction-based columns my goal is to simply shed some light on certain topics and by no means is this a strict, “this is exactly how you do it” type deal. I just want to offer up some knowledge that I have gained over the years of having to organize and keep track of thousands and thousands of images.
Importing:
This is something that I wanted to touch on seeing as how I’ve made mistakes in the past regarding importing. When you get back to your computer to import your images, make sure that you plug in your memory card very carefully into your card reader. It seems obvious but when you are in a rush it’s these little mistakes that can ruin a shoot. I have had situations in the past where I accidentally bent the hell out of the little pins in an old card reader, which really sucks. So, for one, be very conscious of that especially if you need to have images uploaded right away. Another thing is to make sure that your images copy correctly before you erase the card. There is nothing worse than thinking everything transferred successfully and then realizing an image got corrupted and the card has already been formatted for the next shoot. Sure there are recovery options, which I have definitely had to use before, but it’s really just a game of chance if you are going to get the exact image(s) that you need. Just remember to always take it slow, and think about each step that you are doing before you do it. These days I actually leave the images on my card until the next time I have to shoot. Then, before each shoot I check my card, make sure that whatever content shows up has been successfully imported and then I do a fresh format for the new project.
Uploading:
Uploading is different for everyone and it depends on what programs that you use. For me I import my images using Adobe Lightroom 4. Lightroom is a great, affordable photo program that helps to keep things organized. You can add keywords for easier searching, rate the image, provide a title and caption as well as copyright info and more. This is a great feature and will help anyone who is detail-oriented keep things in order. You can also simply create a custom folder on your desktop and import the photos into there as well. It really depends on what you are working on and how you manage your workflow. One way that works perfectly for someone might drive another person crazy and vice versa. Again, I will remind you that it is different for everyone and you need to find your own path.
Batch re-naming in Adobe Bridge:
This is something that I do quite often when I work on projects for different companies. The option to “batch re-name” photos is simple, and super effective. So, since I work on a project-to-project basis this is how I do it…When I get done with a shoot, I import the images and depending on the job, do my editing and then provide the client with the final images. Now in order to make things as easy as possible for the client I take all of the images that I shot for that project and put them in a new folder on the desktop. Then I open that folder in Adobe Bridge, select all of the images and then click on tools-batch rename. This re-names them all with the same file name of your choosing, numbered say 1-500 for example. What that does is provide the client with a super easy to navigate folder of all of the images, which are clearly labeled. I also tend to add “Photos_Jeremy_Pavia” within the file name that way regardless of who handles the images down the road they can clearly see who the photographer is without having to go out of their way to find out. How does this relate to archiving? Well, you can do this with your photos once you create a new folder of images that you want to archive and have every photo within that folder labeled just as you want it. Again, each his own.
Archiving:
Now comes the fun part. Archiving can be a huge pain in the ass and typically takes a lot of time to do correctly but once you get the hang of it and get your own personal system down you will be glad you got it dialed. So, for me I have a few different places where my photos go. First, I import them into Lightroom onto my laptop. Once the current project is completed and turned in that basically means the photos are no longer needed. I then create a custom folder on the desktop and label it whatever the project might have been for. For example, “BMX_Union_TTL_57” or “ESPN_Zack_Warden_Bike_Check” are both folder names on my desktop right now. I then export (from Lightroom) all of the images with their original file numbers into the specific folder. Keep in mind that you can also custom batch name files in Lightroom as well but for me, I only batch re-name when I am providing images to a client so I typically don’t do that for archival purposes. For whatever reason I like to stick with the original file numbers. Since I typically work on individual projects I can easily remember where a certain photo would be by looking at the name of the shoot. Once I have the folder created with all of the images I then transfer the images to a USB memory stick. After that I import the images onto my desktop computer’s main hard drive in the “Archives” folder. Within that folder I have all of my projects named accordingly so that I can easily track them down for future reference. After that is done copying, I then transfer the same exact folder to my second hard drive for a second back up. Once I am done with that, I then delete the images off of my laptop. Keep in mind that this is all taking place after I have fully completed the current project. I try to only keep the most current content on my laptop so I don’t bog it down too hard with old shit that has no reason to be there anymore. After I back everything up twice on my desktop I then run a “Time Machine” backup on my laptop, which goes to an external hard drive. Although Time Machine isn’t an archival back up system, it keeps a current back up, and once the hard drive fills up it deletes older back ups. Again, this is just another way to protect your images which is the goal so as I said, do some research and explore all of your options to find what system fits you best.
Back up, back up, and then back up again:
That is the only way to be sure that your photos won’t disappear on you. You never know what might happen and having all your images on a hard drive that just failed is an incredible bummer. I have had multiple hard drives fail in both PC and Mac computers so don’t think just because you have a Mac that nothing could ever go wrong. It can, and it will, so the only thing that you can do is be prepared for the worst. The craziest thing about archiving digitally is that you can never be too sure. That is where online “cloud” services come in handy. There are over 50 companies that are offering this service and it has come down in price significantly over the years. I still haven’t gotten into it personally other than using iCloud for my iPhone but I’m sure at some point everyone will be on that system in one way or another. It’s just hard to trust backing up to an online service like that and put all of your faith (and photos) into it. Some people use DVD’s as back-ups as well but even those are becoming harder and harder to trust. I have had DVD’s from only a few years ago completely go bad for no reason. Just put in the DVD, try to open your images and nothing happens. It’s a shitty feeling that I like to try my best to avoid. I know that some people are looking to use Blu-ray discs but some research shows that they are going to become unstable over time just the same. For now, I will keep using my two internal hard drives on my desktop, as well as my external drive that I use for my Macbook for my archiving. It can get expensive to keep buying hard drives but as a photographer it is mandatory that you figure out a way to keep your images for as long as you can.
In short, I hope that you gained some sort of knowledge about archiving from this week’s column. I know that it might have been a lot of information to process at once but it’s something that every digital photographer needs to know how to do. And not only that, but needs to know how to do well. Keep in mind that you can’t rely on anyone else but yourself to find out what system works best for you. Experiment, do your research and try out some different processes until you get one down. Either way, the point is to make sure you have your photos on file, for easy access for years to come. On that note, be sure to check back next Wednesday for the sixty-sixth edition of Through the Lens and as always feel free to leave any questions in the comments section or email me directly at info@jeremypavia.com and I will hit you back as soon as I can. Feel free to follow me on Twitter and Instagram as well @jeremypavia.
This website uses cookies.